
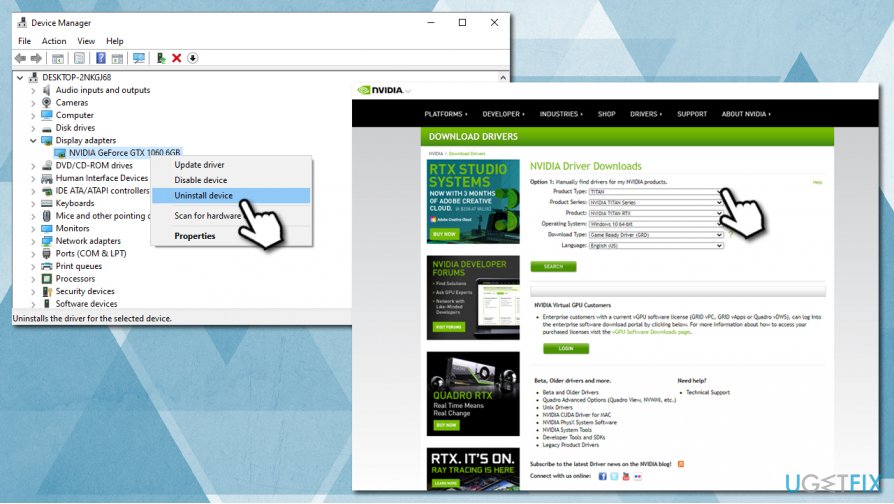
People tend to look for issues at the software level first, while they may often dismiss the fact that a cable plugged incorrectly or having poor contact is often the root of the problem. If none of the apps can detect your webcam, it’s time to check if it is connected properly. Double-Check Connection Between the Webcam and the Computer Such website should also have troubleshooting advice for your specific webcam model. If this doesn’t fix the problem, visit the webcam manufacturer’s website and download the latest driver package to update them manually. In today’s article, we will describe in detail the possible methods of fixing webcam issues. Various bugs with webcams can be eliminated both with typical troubleshooting methods and the new system option available in Windows 10 that is in charge of managing your webcam in all aps you have on your computer. Unfortunately, built-in (in laptops) or external webcams (for desktop PCs) do not always work properly in Windows 10, And there are a few reasons why. With lots of processes that involve a webcam in this way or another, and the growing number of various software using webcam potential, Visualization and video streaming have become an integral part of everyday use for computing devices. Check Webcam Settings in the App and Select the Necessary Device.Double-Check Connection Between the Webcam and the Computer.Make Sure the Webcam is Not Disabled Otherwise.Check Webcam Configuration in Windows 10 Settings.


Please make sure to use an active DisplayPort to VGA adapter or cable. For example: Apple Cinema HD Display (M9179LL/A) and NEC LCD3090WQXI. Monitors that operate at higher resolutions than 1920 x 1200 require Dual-Link DVI adapter. Please make sure to use a regular DisplayPort to mini DisplayPort (mDP) dongle, then connect that dongle to Apple’s mini DisplayPort to Dual-Link DVI Adapter then connect to a DVI-D monitor. Please make sure to use an active DisplayPort to DVI adapter or cable.įor DisplayPort -> Dual-Link DVI monitor: Regular passive cable or adapter does not work. Please make sure to use an active DisplayPort to HDMI adapter or cable. Please make sure that you are using a high quality cable such as DisplayPort 1.2 cable to carry signal between your Thunderbolt 3 dock and your display. Also to connect in between CalDigit’s Dock and your computer, please use CalDigit’s Thunderbolt 3 cable, NOT Apple’s USB-C 2m white charging cable.įor DisplayPort -> DisplayPort or DisplayPort -> mini DisplayPort monitor: If your monitor connecting to the DisplayPort interface on CalDigit’s Thunderbolt 3 Dock has no video output, please check the monitor input settings (from OSD menu if there is one) and cable/adapter connections. Otherwise, please check your cable and make sure that it is using DP 1.2 or higher. If you are connecting from DisplayPort to HDMI/VGA/DVI, please make sure to use an active adapter.


 0 kommentar(er)
0 kommentar(er)
